How to Add Testimonials to Your Website Using Jupiter for WordPress
Good reviews are a key component when it comes to the success of your business. The built-in testimonial post type from Artbees Jupiter allows you to easily manage your reviews. Reviews submitted to Google and other sources can be added with just a few simple steps.
If testimonials are already enabled for your website, you can skip to Step 2.
Enabling Testimonials in Jupiter for WordPress
![]() If you do not see an option for testimonials in the left admin menu, you must first enable testimonial post types.
If you do not see an option for testimonials in the left admin menu, you must first enable testimonial post types.
Hover over Jupiter in the left admin menu, then click Theme Options. At the bottom of the theme options list, hover over Advanced and click Post Types.
Enable Testimonial Post Type and click Save Changes in the top right corner of the page. Refresh the page to see Testimonials in the left admin menu.
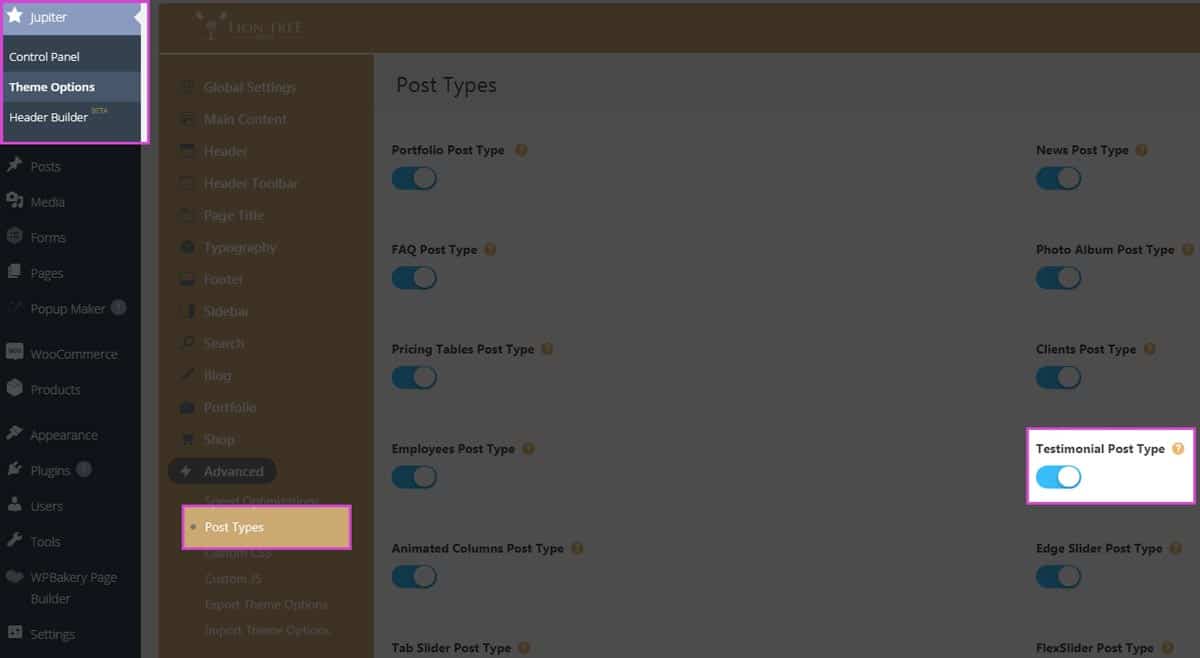
![]() Hover over Testimonials in the left admin menu and select Add New.
Hover over Testimonials in the left admin menu and select Add New.
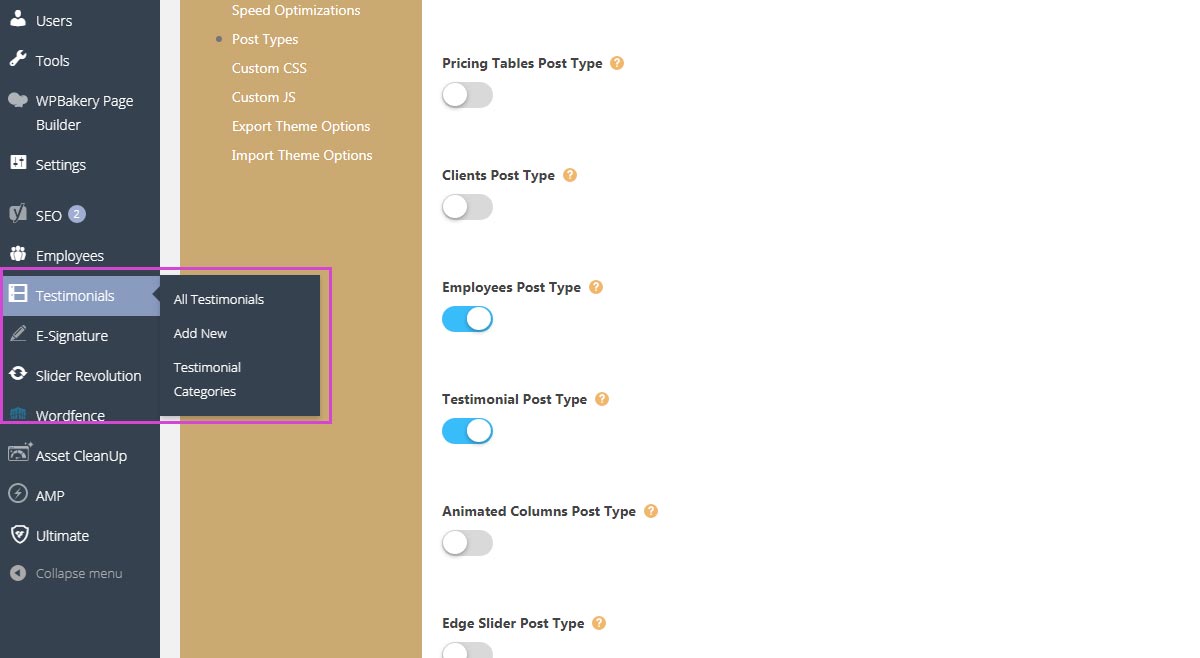
![]() Add a title. This can be as simple as “Testimonial by Jane S.” If you offer different types of products or services, you can include that in the title.
Add a title. This can be as simple as “Testimonial by Jane S.” If you offer different types of products or services, you can include that in the title.
Example: Let’s say you’re a contractor that offers window installation and siding installation and you receive a testimonial regarding the siding installation you completed for the client. You may instead write “Siding Installation Testimonial by Jane S.”
![]() For privacy purposes, we suggest refraining from using full last names.
For privacy purposes, we suggest refraining from using full last names.
![]() Enter the Author Name and Quote, as highlighted below. Company Name/Job Title and Author’s Website are optional.
Enter the Author Name and Quote, as highlighted below. Company Name/Job Title and Author’s Website are optional.
![]() When entering the quote, do not use quotation marks. The testimonial widget will add them automatically when you add it to a page.
When entering the quote, do not use quotation marks. The testimonial widget will add them automatically when you add it to a page.
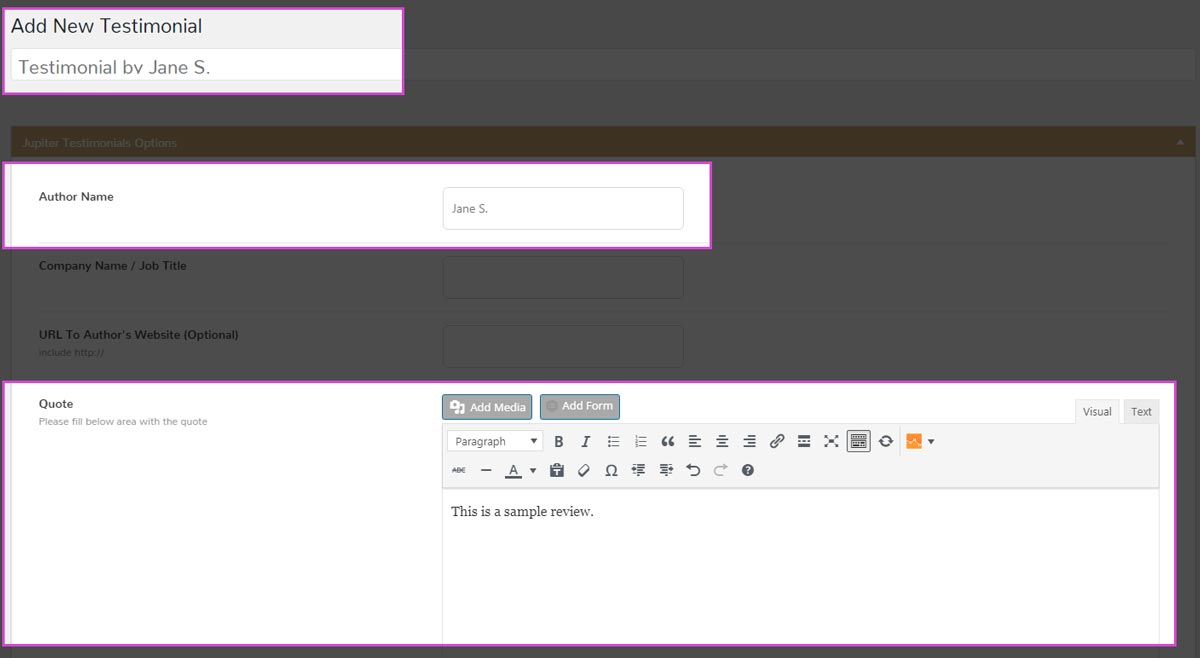
![]() Assign the testimonial to a category. This is useful for businesses that offer different types of products or services who want to display a specific testimonial category on a page. To read more about categories, go here.
Assign the testimonial to a category. This is useful for businesses that offer different types of products or services who want to display a specific testimonial category on a page. To read more about categories, go here.
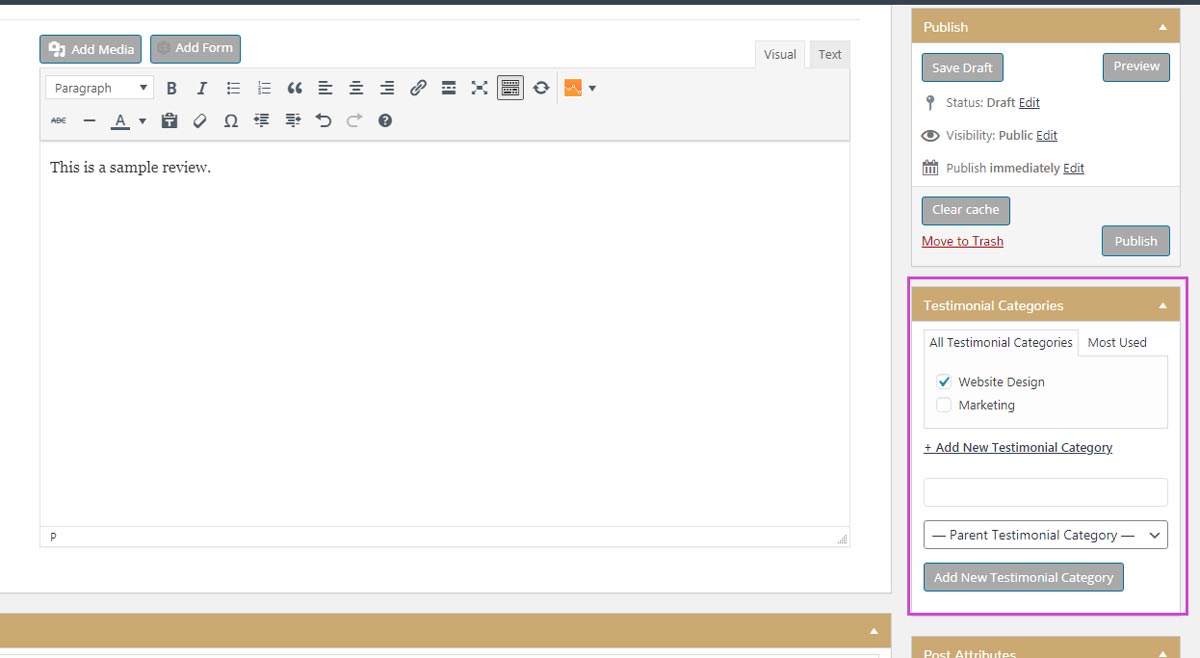
![]() When finished, save changes by clicking Publish/Update.
When finished, save changes by clicking Publish/Update.
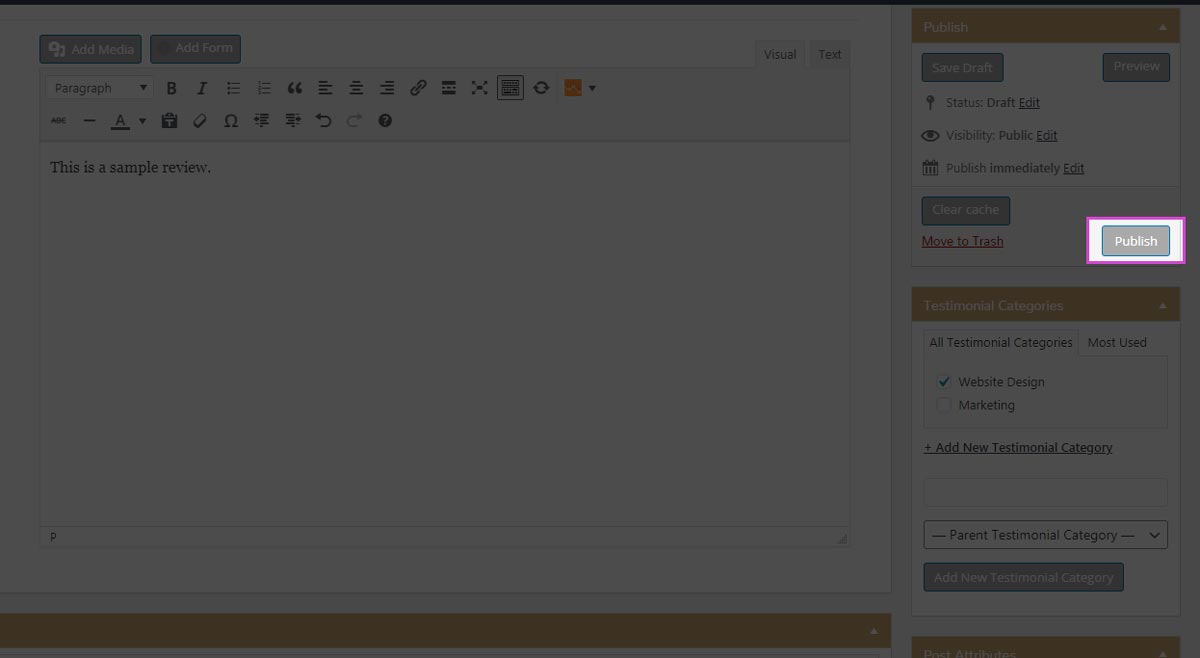
Tips & Tricks
![]() You can set up a Gravity Form for users to submit a testimonial. The testimonial will be sent directly to your email for you to review and add to your website, if desired.
You can set up a Gravity Form for users to submit a testimonial. The testimonial will be sent directly to your email for you to review and add to your website, if desired.






