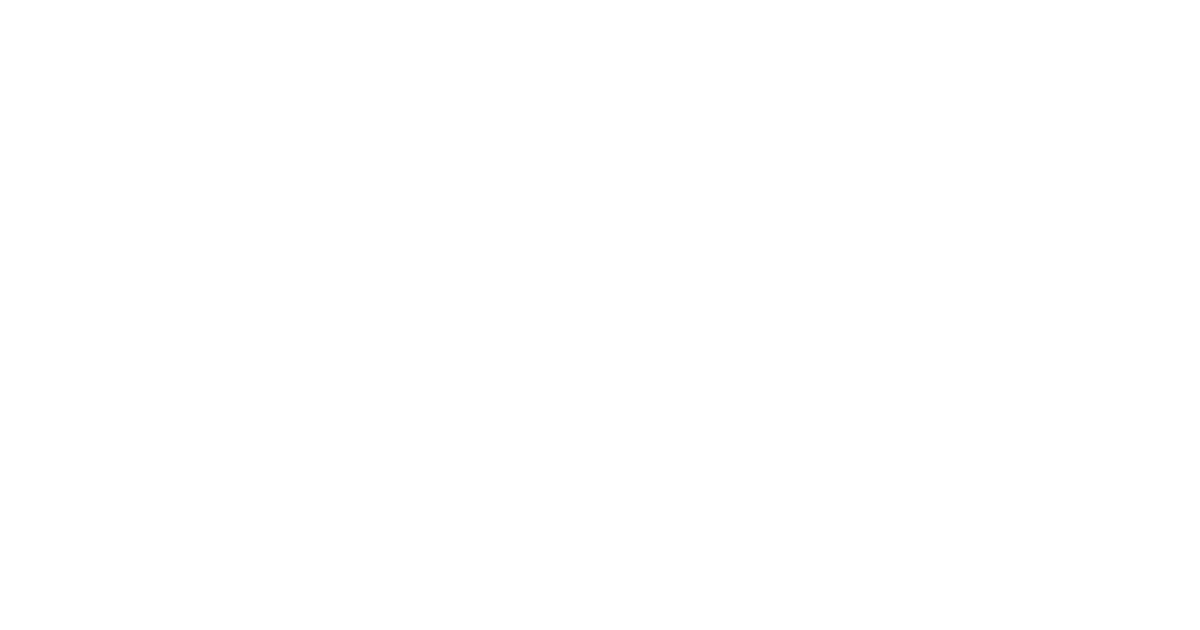2022 Changes to Chrome Reverse Image Search with Google
2022 Changes to Chrome Reverse Image Search with Google
If you’ve become accustomed to Google Chrome’s reverse image search, you’ve probably seen the recent change from “Search Google for Image” to “Search image with Google Lens”. While the previous function was one of Chrome’s most useful features, Google has prioritized Google Lens as a better solution. However, most of us that depended heavily on the old function have been left to find various workarounds. Here’s how you can restore reverse image search in Google Chrome.
What Happened to Google Chrome Reverse Image Search?
Google has been improving Google Lens to the point where it has become very useful for identifying products and even animals from photos and offering direct links to those items or articles. Previously, Google Lens had only been available as an app and as Google transitioned it to web, it made sense to tie it together with Chrome. And Google Lens certainly has it’s place offering language translation, QR codes, label, and similar image results.
But one thing Google Lens isn’t great at is finding different images sizes of the exact same image.
How to Restore Right-Click Google Image Search in Chrome
There are a few different ways to work around the reverse search function in Chrome.
Use Google Lens
If you don’t want to make any changes to Chrome, you can use the now enabled right-click option in that links to Google Lens.
Just right click on the image and choose Search image with Google Lens.
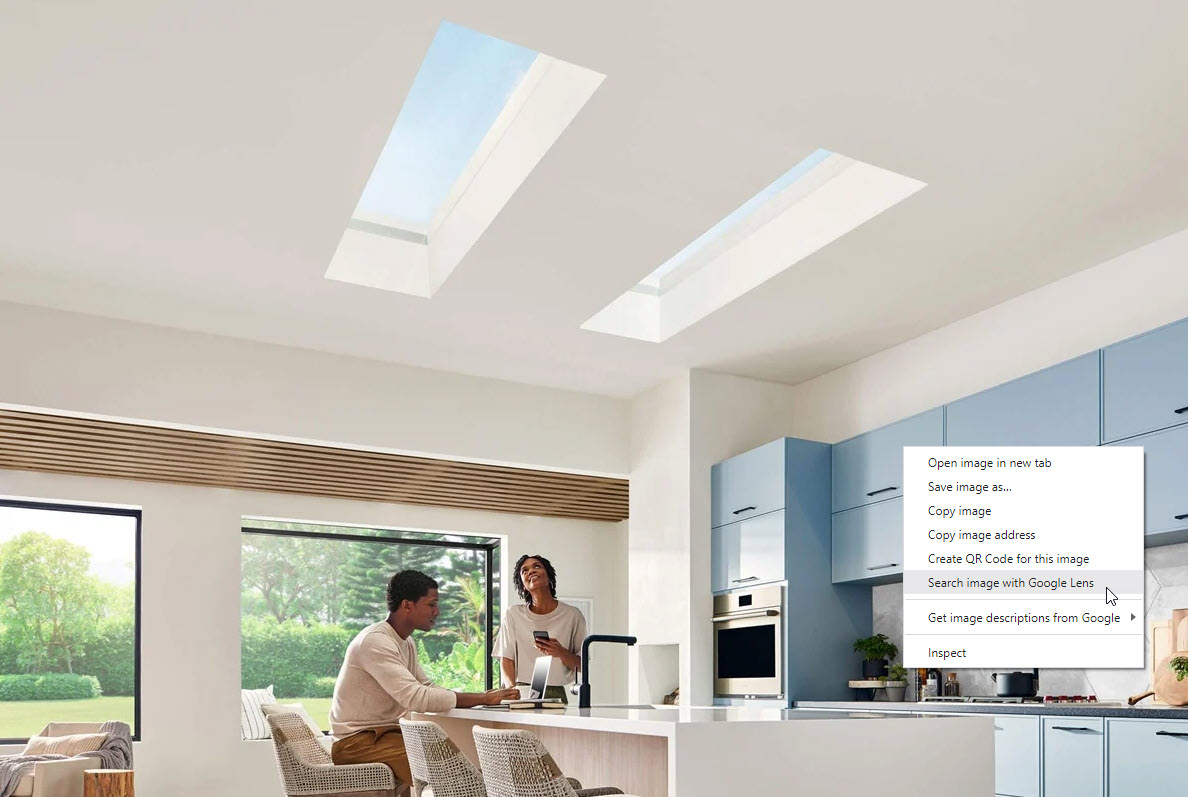
Once redirected to Google Lens, you’ll see similar images. You may want to visit one of the links for matching images.
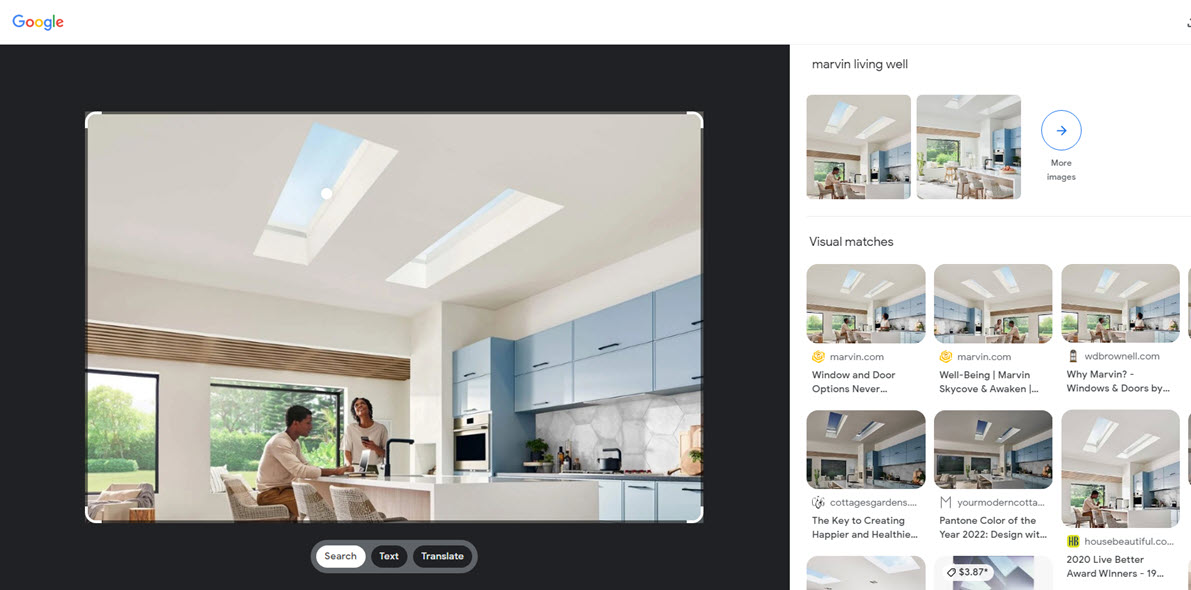
If you scroll the the bottom of the images results on the right side of the page, you’ll see a big blue Try It button. Click that an it will do a reverse image search the very same way we’re used to.
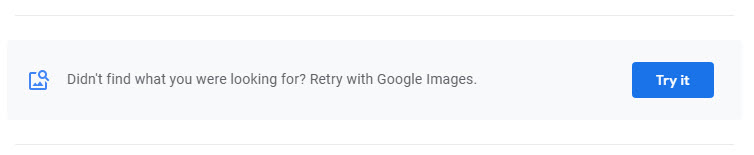
The reverse image result will appear with additional image sizes, similar images, and links to pages with a similar image.
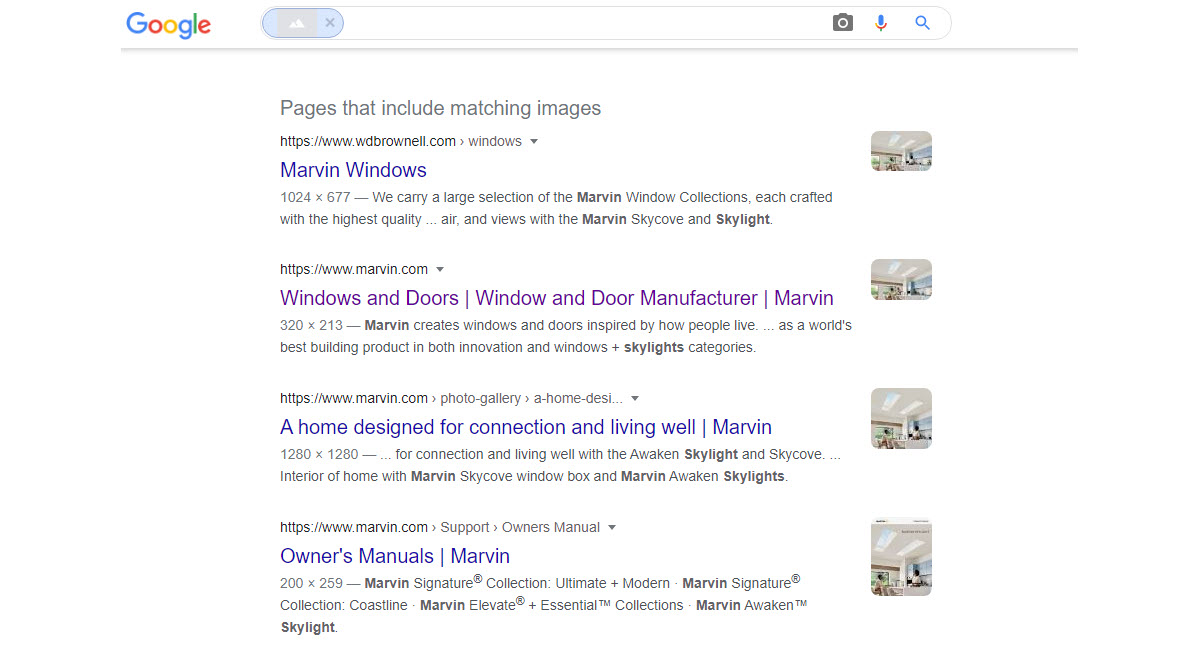
Can I Restore Google Reverse Image Search Directly in Chrome?
If you’d prefer to bypass Google Lens entirely, you can simply disable the setting for Google Lens in Chrome. Access the setting in your Chrome address bar using chrome://flags/#enable-lens-region-search and change the “Search your screen with Google Lens” setting to Disabled.
Once you restart Chrome, the setting will updated and the reverse image search function will be restored.
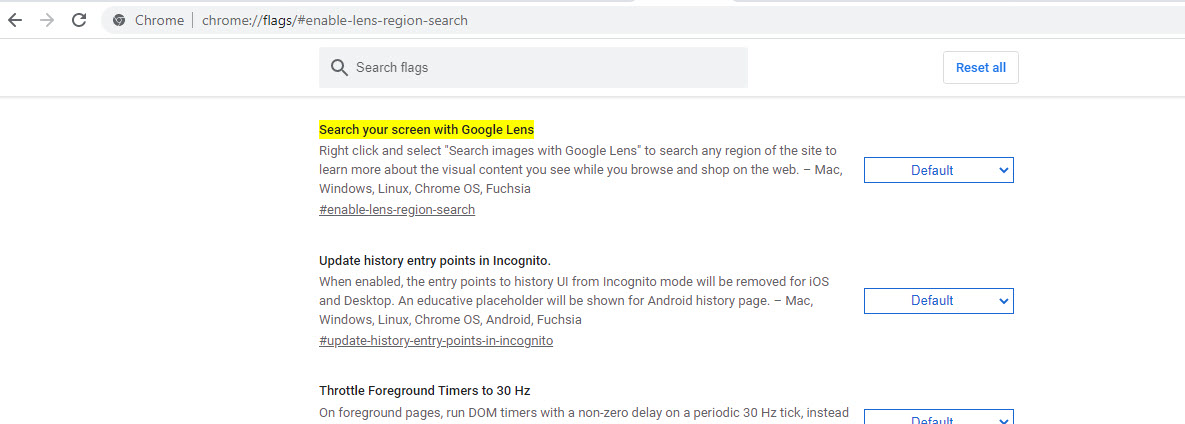
More Google Image Search Functions
For the same reverse image search function, you can always right-click and save an image and then upload it through Google Images too. But oftentimes, I utilize Advanced Image Search to search specific domains, sizes, usage rights, or keywords all at once.
Reverse Video Search
Have you ever tried to pinpoint when and where a video originated? If you take a screenshot of the video, you can upload it in Google Image Search. Sort results by date or filetype to find
For different ways to reverse search videos, take a look at this blog post.
Curious about learning more about Google indexing images, especially from Facebook? Read about recent Google algorithm changes that increased indexed images for Facebook and other social media sites.