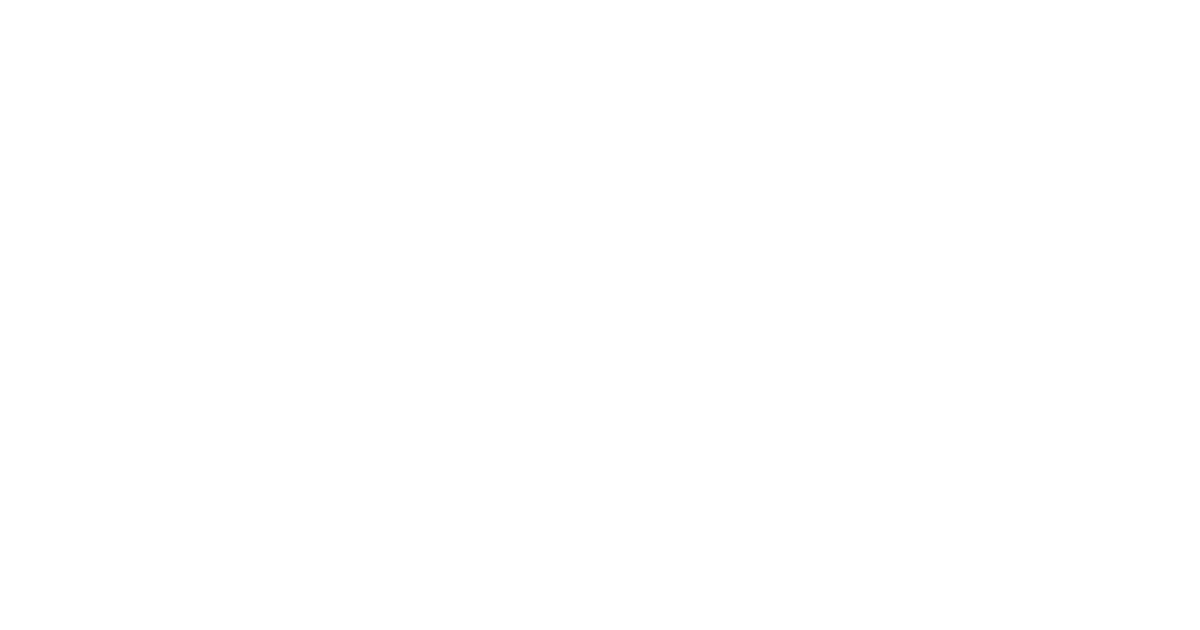Adobe Illustrator: How to Convert Text to Vector Using AI
Text-to-vector graphics is a game changer in vector illustration.
AI (artificial intelligence) generates endless images and scenes from a text prompt in seconds, while maintaining all other Illustrator capabilities. This new functionality is offered by Adobe Illustrator as a beta option, but just like the changes we have seen so far with Photoshop, we expect it to become a part of the main software in the next update rollout.
WHAT ARE VECTORS?
Vectors are artworks made up of points, lines, and curves based on mathematical equations, rather than solid square pixels. This means the image can be scaled without loss of quality and will continue to be clear no matter how large it becomes. This also means the image is completely editable, giving you the power to change and move individual parts of the generated artwork.
Vector images can be used for a variety of applications but generally, these will be used in logo design, icons, and large graphics. Making vector illustrations from scratch can be difficult and time-consuming, and buying vector artwork runs the risk of creating unoriginal content.
GETTING STARTED
Install the latest version of Adobe Illustrator (v 28.0) to access new Beta features.
First, make a selection using the rectangle tool. This is the space where the generated artwork will appear. After making a rectangle, switch back to the selection tool (V) and click generate on the taskbar to enter a prompt or open the Text to Vector Graphic (Beta) panel from the window dropdown.
![]()
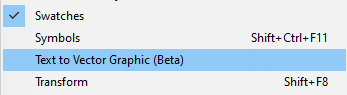
VECTOR GRAPHIC TYPES
There are four vector graphic types to choose from the dropdown, Subject, Scene, Icon, and Pattern.
- Subject – a single vector element to use alone or add to a scene.
- Scene – an entire scene including background.
- Icon – a more simple vector element.
- Pattern – a repeating pattern that can be added as a fill or stroke.
After selecting a vector type, enter a prompt in the box. Try to make it as specific as possible for the most accurate results. Go into the settings tab (gear icon) to adjust the detail slider before generating.
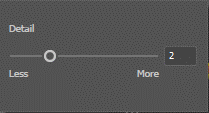
Three variations are given based on the vector type, prompt, and detail slider. Generate as many times as needed, changing the prompt if necessary.
SCENE – prompt: desert scene with water, sun, and mountains, warm colors

SUBJECT – prompt: desert plants
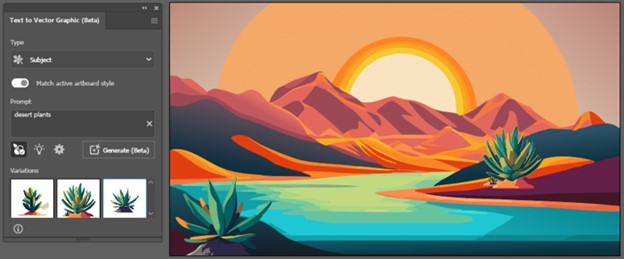
If starting with an image already, click the style picker (eyedropper icon) and select that image before generating. With style picker on, the generated images will match the starting image. This works especially well if adding subjects to a scene, as shown.
GENERATIVE RECOLOR
Select all the objects that are going to be recolored and click recolor in the taskbar. In the recolor window, switch to the generative recolor tab. In the prompt box, enter a color description. This can be a description of the feeling or scene, the actual colors, or a combination of these. Specific colors can be added from the swatches panel by clicking the plus button under colors. Click generate and four variations will be shown. Continue to generate until the desired result is met. Once the objects are deselected, the panel will close.
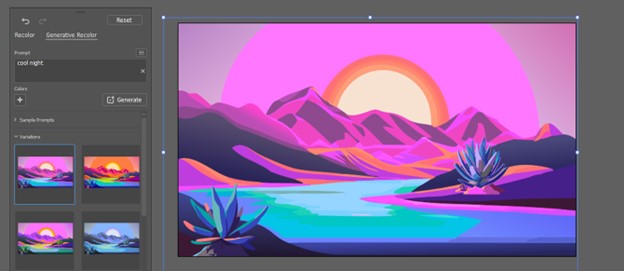
TIPS FOR ACHIEVING BETTER RESULTS WITH TEXT TO VECTOR AI
- Use recognizable imagery in your prompt and avoid abstract terms. Text to vector works best with objects in the real world, for example, food, animals, and scenery.
- Abstract terms work better for generating patterns. Since the pattern is automatically added to the swatches panel, go to Object>Pattern>Edit Pattern to make changes.
- Narrow the results by rating variations good or bad by hovering and clicking the ellipses.
Illustrator’s new text-to-vector graphic (Beta) is an incredibly useful new tool, but it does have some drawbacks. Often the variations could use some rounds of editing of their own, and like other artificial intelligence tools, text-to-vector graphic (beta) cannot generate text. It also gravitates to a more illustrative style, making it difficult to generate something with less detail like flat icons.